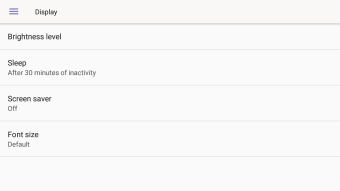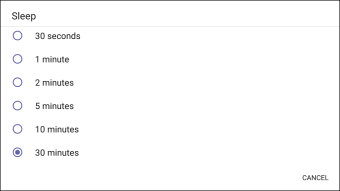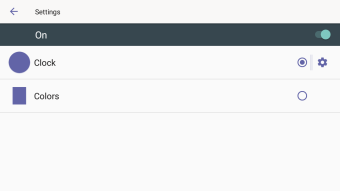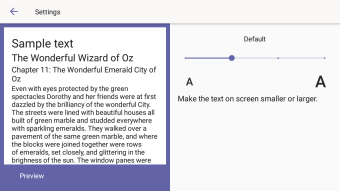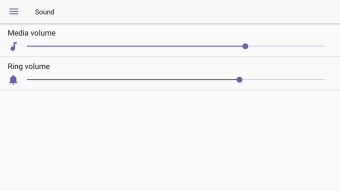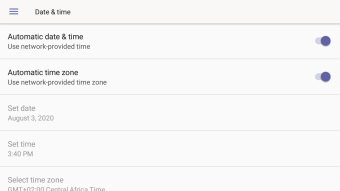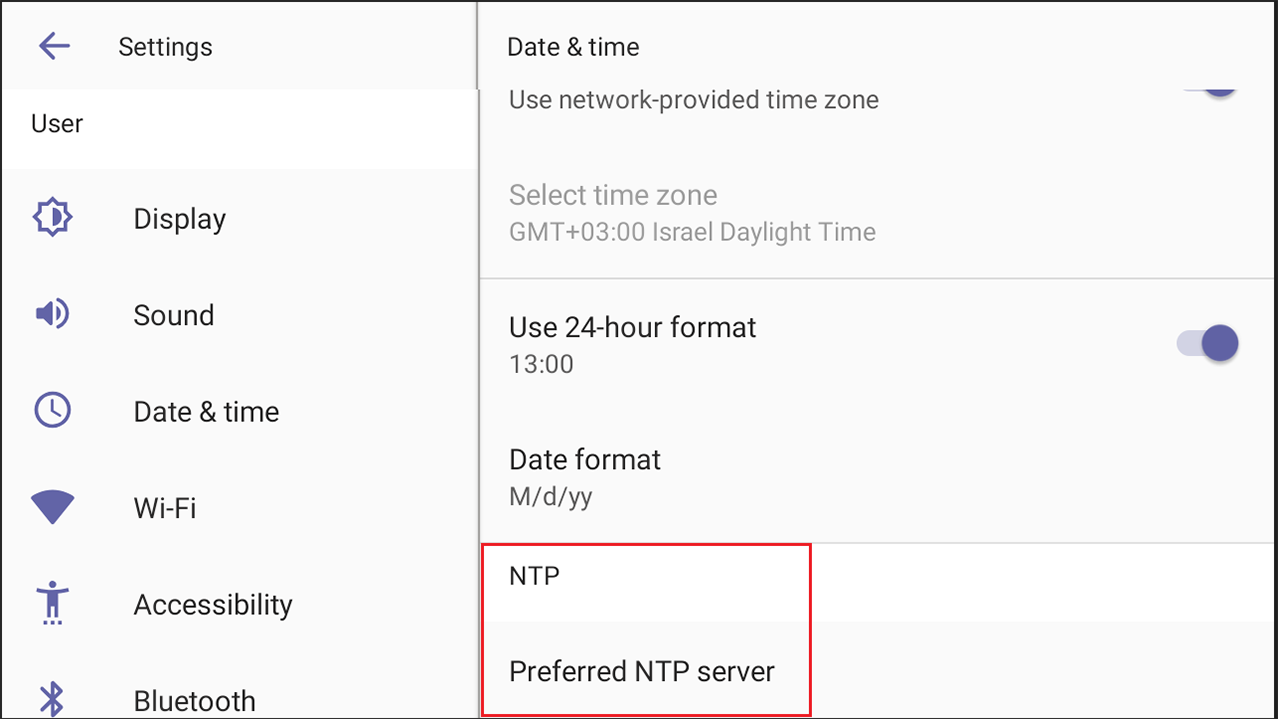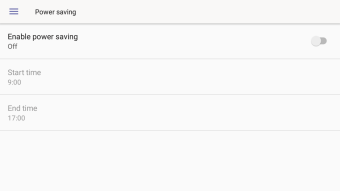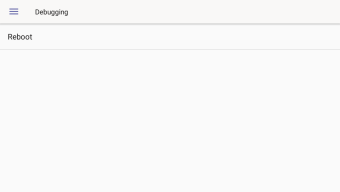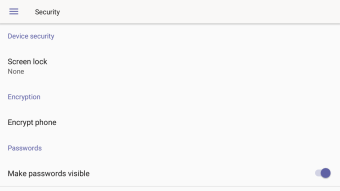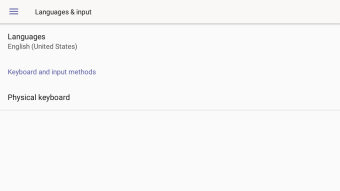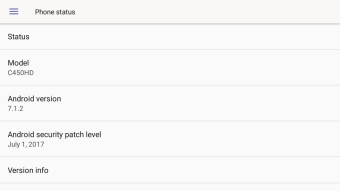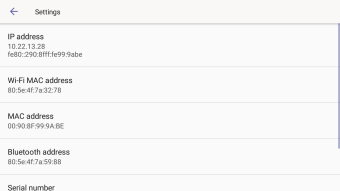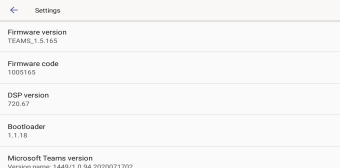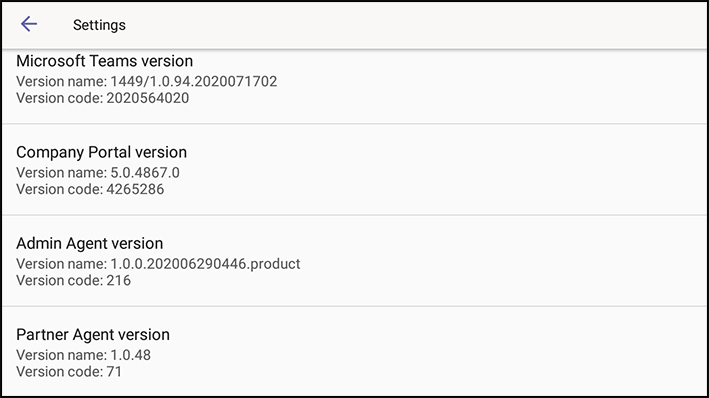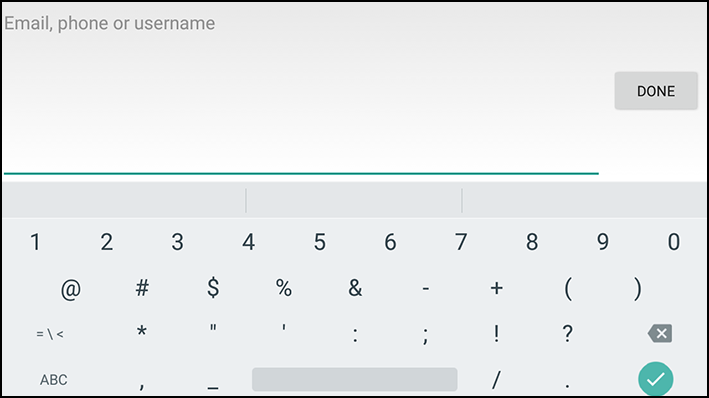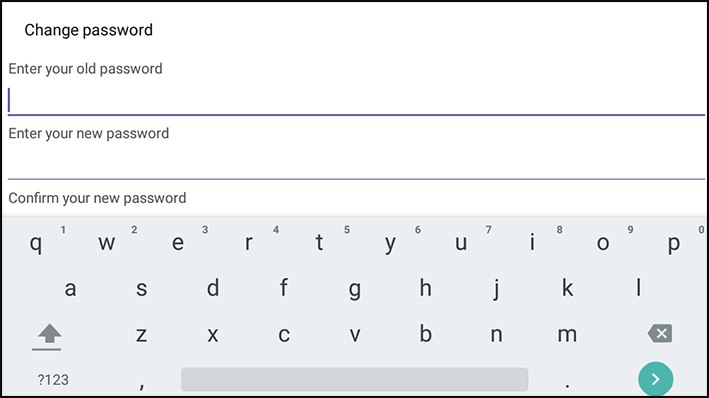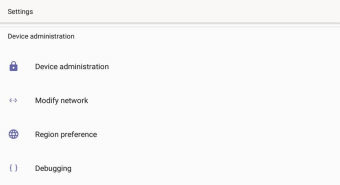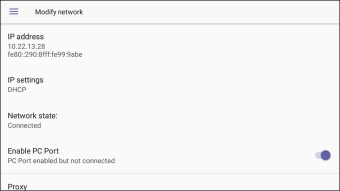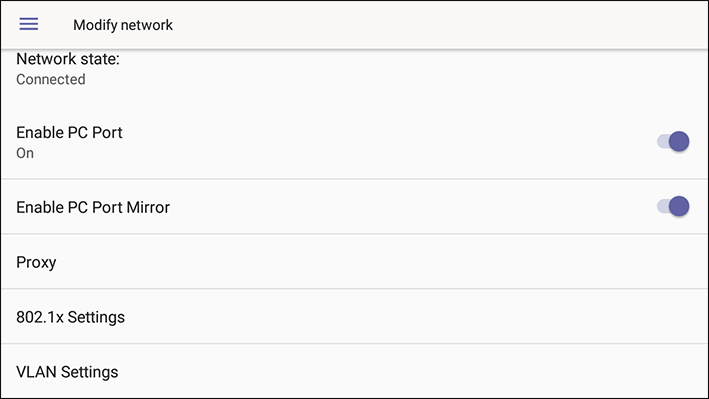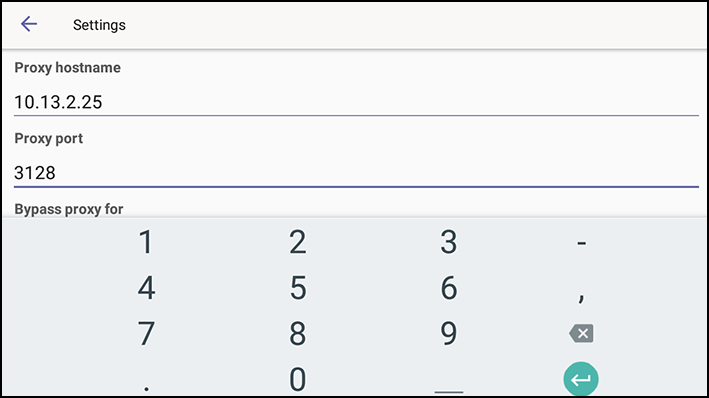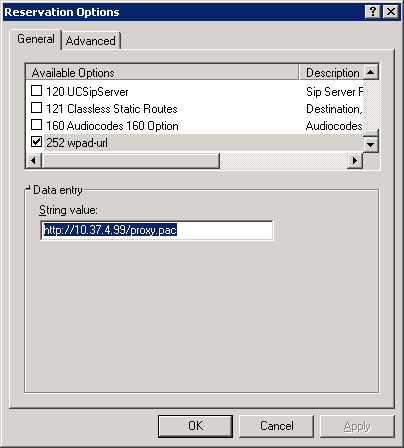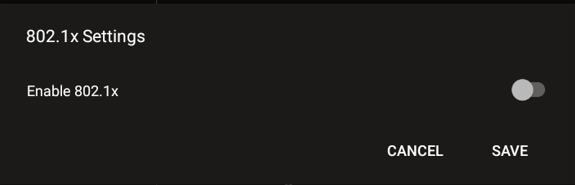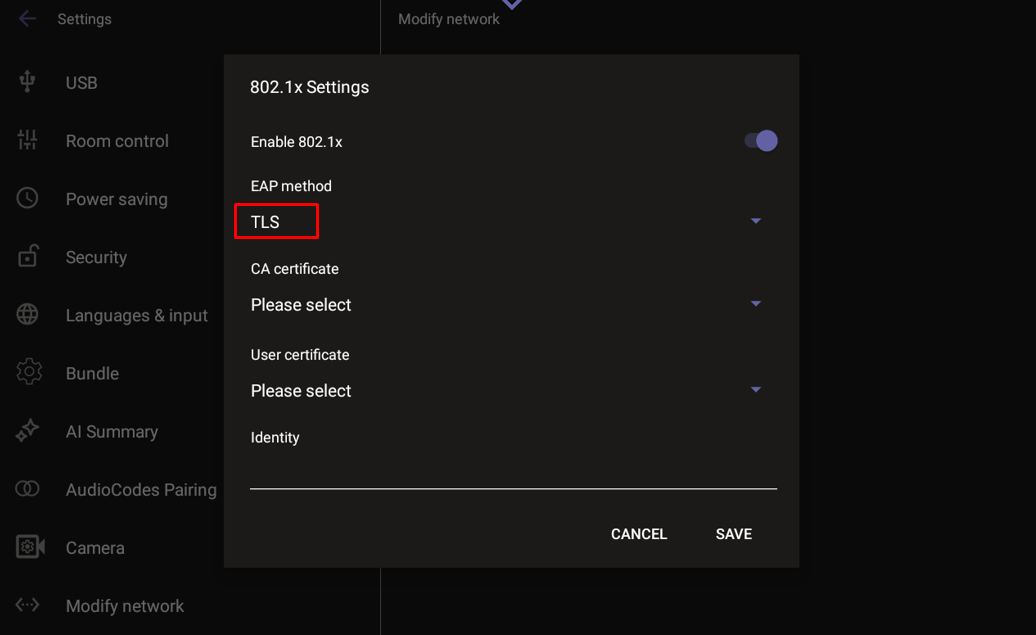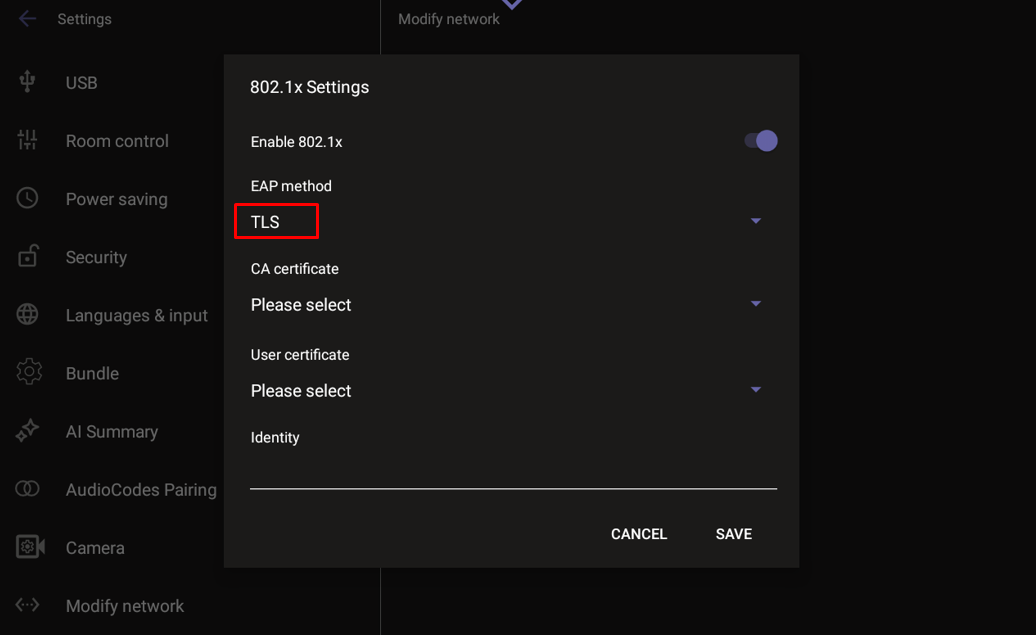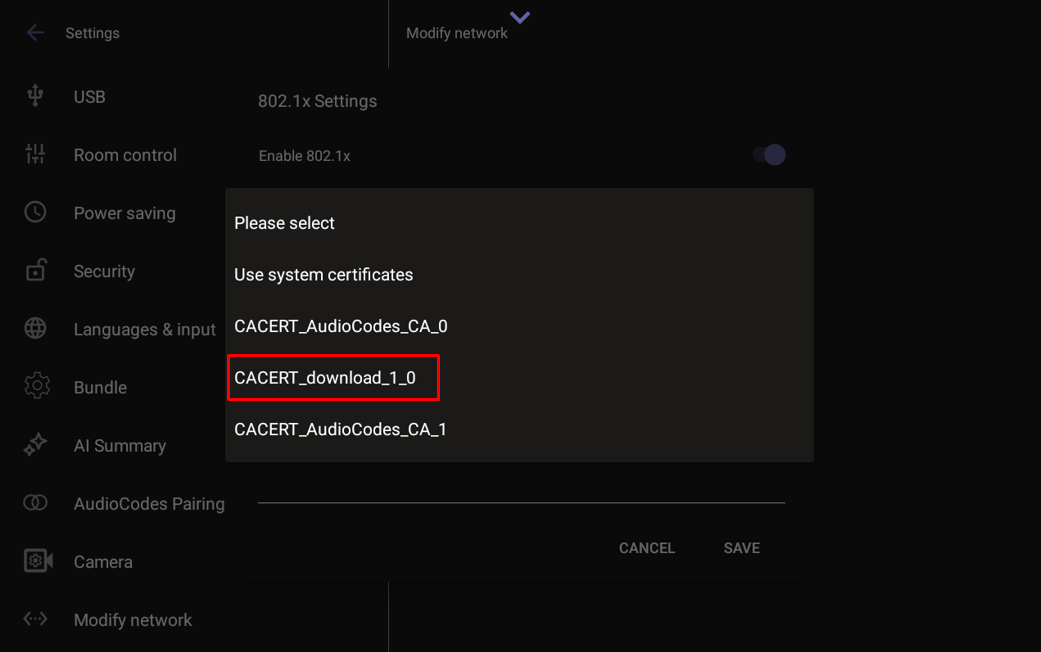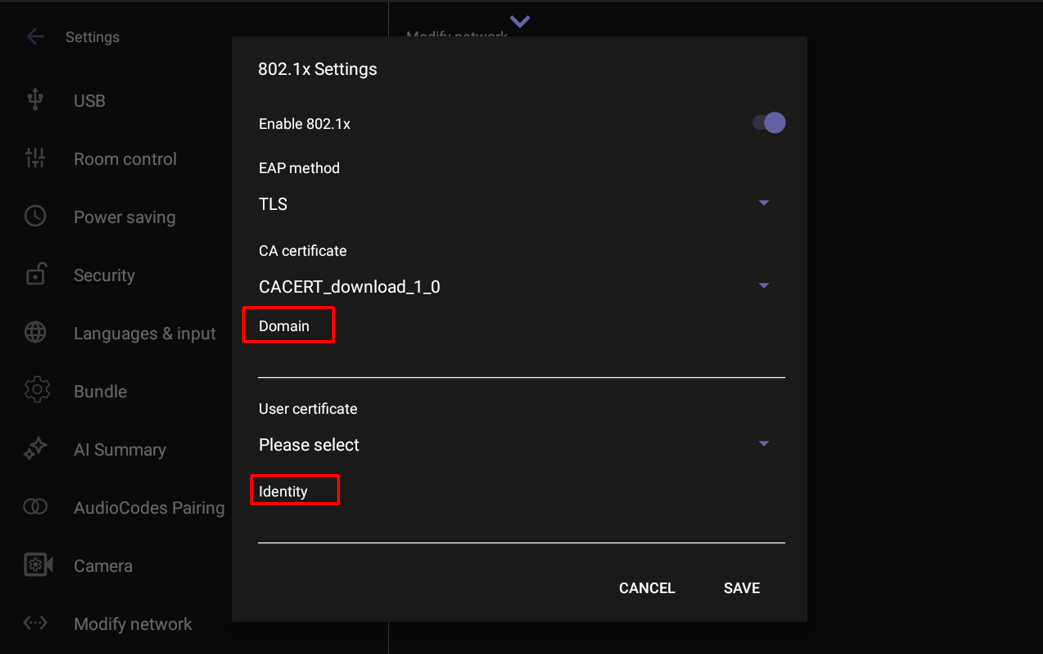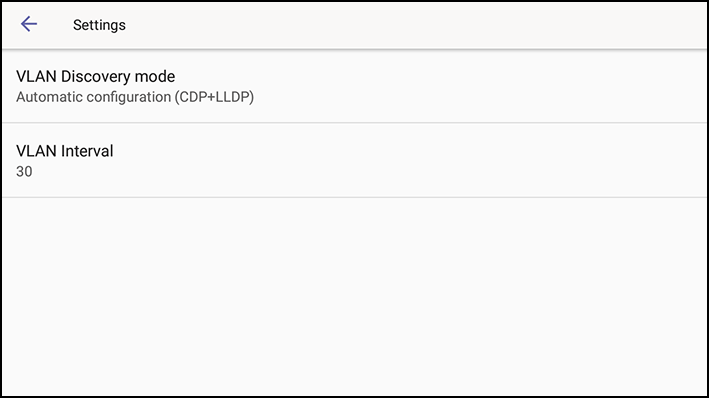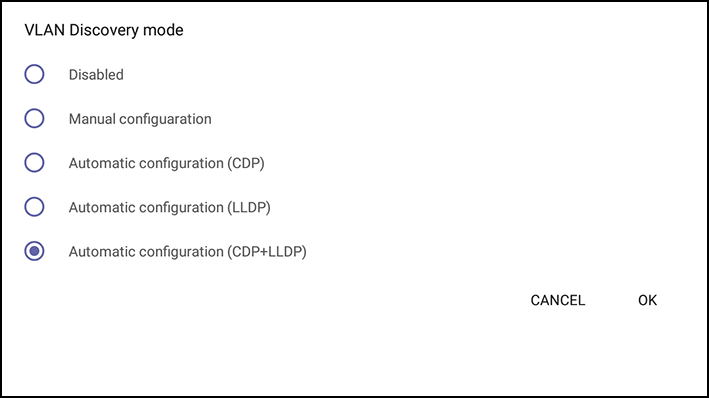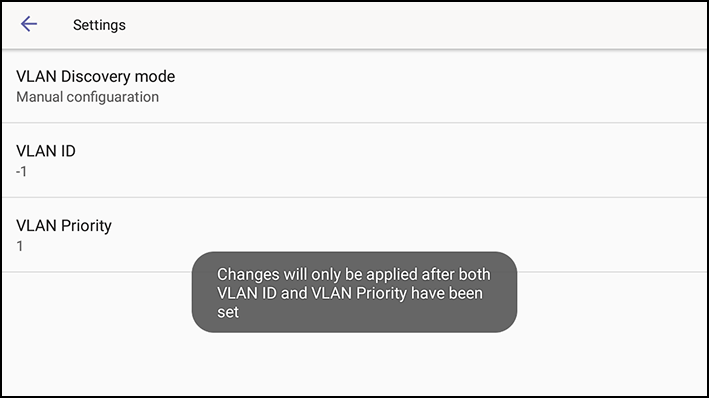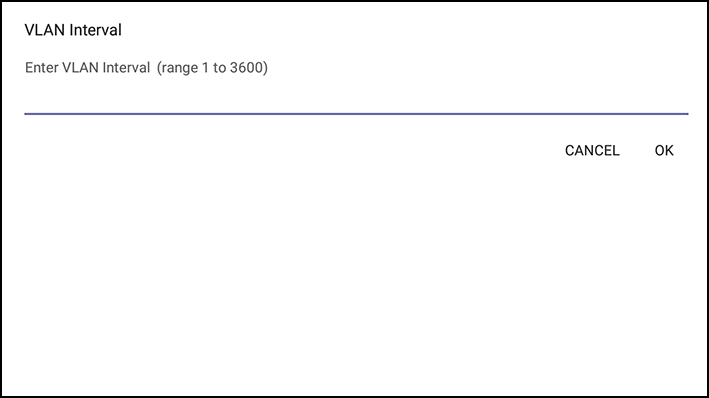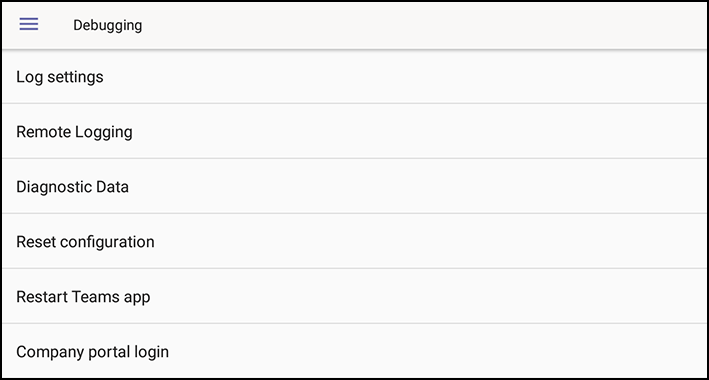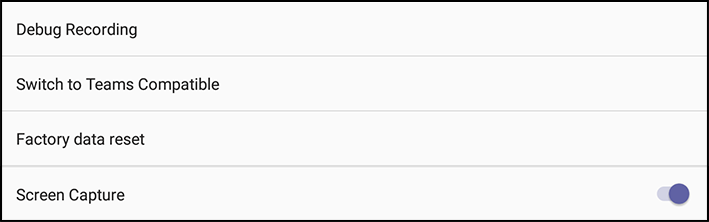Configuring Device Settings
The section familiarizes you with the phone’s settings. Phones are delivered to customers configured with their default settings. Customers can customize these settings to suit specific personal or enterprise requirements.
| ➢ | To access device settings: |
| 1. |
|
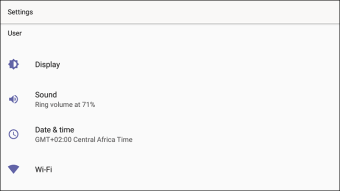
| 2. | View the settings under 'User'. Select a setting to open it. Use the table following as reference. [To view settings related to the network administrator, scroll down and open |
Device Settings
|
Setting |
Description |
|||||||||||||||||||||||||||||||||||||||||||||||||||||||||
|---|---|---|---|---|---|---|---|---|---|---|---|---|---|---|---|---|---|---|---|---|---|---|---|---|---|---|---|---|---|---|---|---|---|---|---|---|---|---|---|---|---|---|---|---|---|---|---|---|---|---|---|---|---|---|---|---|---|---|
|
User |
||||||||||||||||||||||||||||||||||||||||||||||||||||||||||
|
Display |
Opens the ‘Display’ screen [Brightness level].
The phone's screen supports different brightness levels. Choose the level that suits your requirements.
|
|||||||||||||||||||||||||||||||||||||||||||||||||||||||||
|
Sound |
Allows you to customize phone volume for a friendlier user experience.
|
|||||||||||||||||||||||||||||||||||||||||||||||||||||||||
|
Date & time |
Date and time are automatically retrieved from the deployed Network Time Protocol (NTP) server.
Use 24-hour format [Allows you to select the Time format] Also supported is a simplified version of NTP called Simple Network Time Protocol (SNTP). Both can be used to synchronize device clocks. SNTP is typically used if full implementation of NTP is not required. |
|||||||||||||||||||||||||||||||||||||||||||||||||||||||||
|
NTP Preferred NTP server |
Admins can use this parameter to manually define the NTP server, to comply with enterprise security requirements if those requirements preclude using DHCP Option 42. Manual configuration takes precedence over DHCP Option 42 and the time servers. Two ways to manually define the NTP server are available:
See also under Signing In . |
|||||||||||||||||||||||||||||||||||||||||||||||||||||||||
|
Wi-Fi |
The phone can connect to an Access Point via Wi-Fi. See the phone's Quick Guide for detailed information on setting up Wi-Fi. See also Configuring Wi-Fi in this document for information about configuring the feature. |
|||||||||||||||||||||||||||||||||||||||||||||||||||||||||
|
Accessibility |
Allows making the screen reader-friendlier. See also Enabling Google Talkback. |
|||||||||||||||||||||||||||||||||||||||||||||||||||||||||
|
Bluetooth |
Hands free profile where the phone is able to connect to Bluetooth headset or speaker. See the phone's Quick Guide for detailed information on setting up Bluetooth. |
|||||||||||||||||||||||||||||||||||||||||||||||||||||||||
|
Power Saving |
Allows users to contribute to power saving in the enterprise.
Enable power saving Start time [The device consumes minimal energy before the user arrives at the office] End time [The device consumes minimal energy after the user leaves the office] |
|||||||||||||||||||||||||||||||||||||||||||||||||||||||||
|
Debugging |
Enables users to reboot the device.
Log in as Administrator for more debugging settings to be available. |
|||||||||||||||||||||||||||||||||||||||||||||||||||||||||
|
Security |
Helps secure the enterprise telephony network against breaches.
Screen lock [The phone automatically locks after a configured period to secure it against unwanted use. If left unattended for 10 minutes (default), it automatically locks and is inaccessible to anyone who doesn't know its lock code.] Make passwords available |
|||||||||||||||||||||||||||||||||||||||||||||||||||||||||
|
Touch screen |
Allows users to disable the phone’s touch screen. |
|||||||||||||||||||||||||||||||||||||||||||||||||||||||||
|
Languages |
Allows users to customize inputting to suit personal requirements.
|
|||||||||||||||||||||||||||||||||||||||||||||||||||||||||
|
About |
Provides users with device information.
To determine the device’s IP address, select the ‘Status’ option.
To get information about the version, select ‘Version info’.
To get information about the Android version, select ‘Android version’.
|
|||||||||||||||||||||||||||||||||||||||||||||||||||||||||
|
|
||||||||||||||||||||||||||||||||||||||||||||||||||||||||||
|
Allows the user to log in as Administrator, necessary for some of the debugging options. It is password protected. Default password: 1234
Select Login and then in the Login screen that opens, select the 'Enter password' field and use the virtual keyboard to enter the password
The virtual keyboard is also displayed when the network administrator needs to enter an IP address to debug, or when they need to enter their PIN lock for the security tab. After logging in, scroll down in the Settings screen to the section
|
||||||||||||||||||||||||||||||||||||||||||||||||||||||||||
|
Modify network |
Enables the Admin user to determine network information and to modify network settings.
IP Address [Read Only] IP Settings [DHCP or Static IP] Network state [Read Only] Enable PC port Enable PC port mirror Proxy 802.1x Settings VLAN Settings. Allows you to configure the VLAN mode Manual, CDP only or LLDP only. Note that LLDP switch information is retrieved (for location purposes) when parameter network/lan/lldp/enabled=1 (even when VLAN is retrieved from CDP or VLAN is disabled or VLAN is Manual). In versions prior to 1.19, if network VLAN mode ‘network/lan/vlan/mode’ was set to LLDP, the phone retrieved the VLAN and LLDP switch information (for location purposes) from LLDP. |
|||||||||||||||||||||||||||||||||||||||||||||||||||||||||
|
Proxy |
The phone can be configured with an HTTP Proxy server by an Admin user in two ways:
The proxy setting is provided in a Proxy Auto-Configuration (PAC) file that contains a set of rules coded in JavaScript which allows a web browser to determine whether to send web traffic directly to the Internet or to be sent via a proxy server. PAC files control how the phone handles HTTP, HTTPS and FTP traffic. Example of a basic PAC file: function FindProxyForURL(url, host) { return "PROXY 10.13.2.40:3128"; } If the enterprise features a proxy server that requires user authentication, the network administrator can use the PAC file and DHCP Option 252 to configure it. Alternatively, the administrator can configure it using the following parameters: http_client/fwd_proxy/ip=0.0.0.0 http_client/fwd_proxy/password= http_client/fwd_proxy/port=8080 http_client/fwd_proxy/username= |
|||||||||||||||||||||||||||||||||||||||||||||||||||||||||
|
802.1x Settings |
802.1x Authentication is the IEEE Standard for Port-based Network Access Control (PNAC). See https://1.ieee802.org/security/802-1x/ for more information. Instead of performing the following steps, 802.1x Authentication can be enabled and predefined via provisioning, by setting the following parameters: network/lan/_802_1x/status=true or false network/lan/_802_1x/eap_tls/ca_cert=<CA FILE NAME> network/lan/_802_1x/eap_tls/client_cert=<Client certificate file name> network/lan/_802_1x/eap_tls/identity=<identity name> network/lan/_802_1x/eap_type=eap_tls To configure an 802.1x Authentication method:
In version 2.3, the option for non-validating a CA certificate was removed.
The 802.1x settings are not only available via the phone screen, they're also supported in the device Configuration File, enabling network administrator's to perform pre-staging configuration for 802.1x. The 802.1x settings available in the Configuration File are:
|
|||||||||||||||||||||||||||||||||||||||||||||||||||||||||
|
VLAN Settings |
Select the menu option VLAN Settings.
Select VLAN Discovery mode.
Select the mode you require and then select OK. If you select Manual configuration, this screen opens:
Select VLAN Interval.
The 'VLAN interval' refers to CDP/LLDP advertisements' periodic interval. Default: 30 seconds. You can increase or decrease the intervals between the CDP/LLDP packets that are sent, based on network traffic and topology. |
|||||||||||||||||||||||||||||||||||||||||||||||||||||||||
|
Debugging |
Allows the Admin user to perform debugging for troubleshooting purposes. Available after logging in as Admin.
Log settings Remote Logging (see under Remote Logging (Syslog) for more information) Diagnostic Data (see under Getting Diagnostics for more information) Reset configuration (see here for more information) User data reset Restart Company portal login Debug Recording (for Media/DSP debugging) (see under Remote Logging (Syslog) for more information) Erase all data (factory reset) (the equivalent of restore to defaults; including logout and device reboot) Screen Capture. By default, this setting is enabled. If it's disabled, the phone won't allow its screens to be captured. |
|||||||||||||||||||||||||||||||||||||||||||||||||||||||||